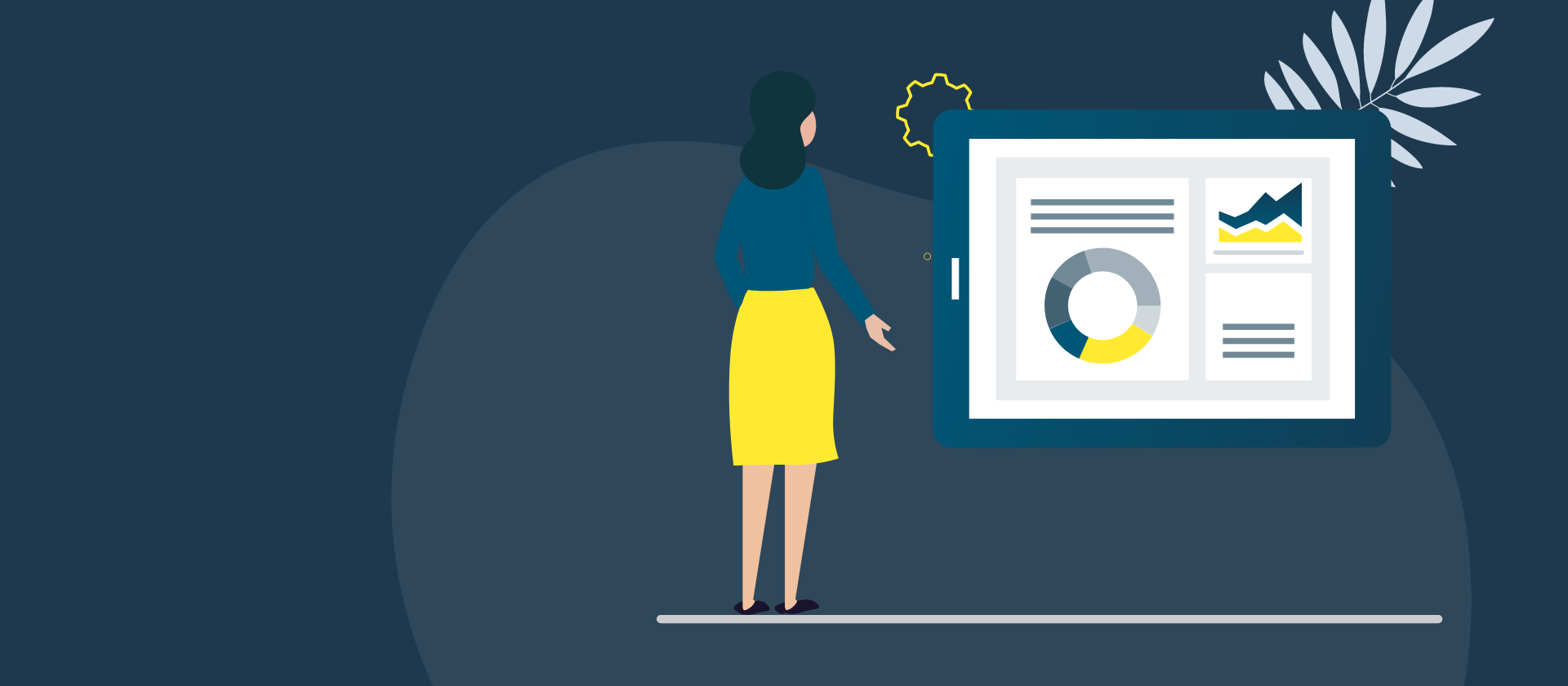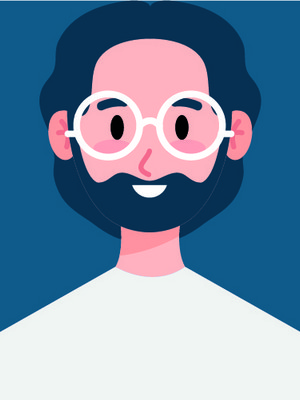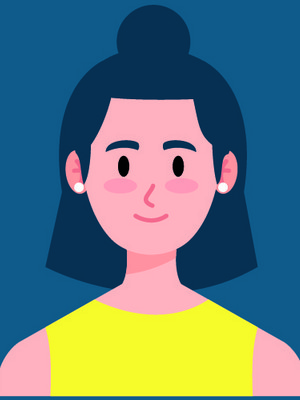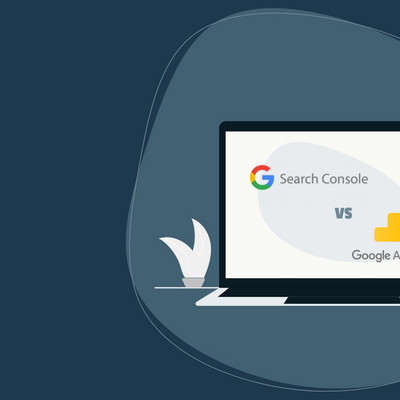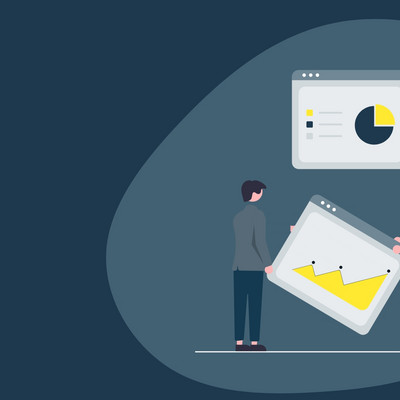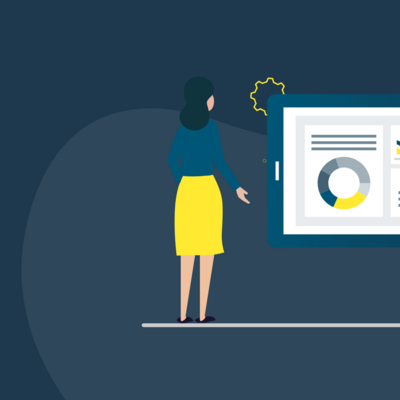Google Analytics, das wohl bekannteste Tool zur Analyse von Websitedaten, hat einen neuen Anstrich und eine neue Funktionsweise bekommen. Doch Google Analytics 4 ist nicht nur ein Update für die bisherige Version Universal Analytics (UA), sondern ein völlig neues Webanalyseprogramm.
Der Nachfolger von UA ist bereits seit Oktober 2020 im Einsatz und soll das bewährte Analyseprogramm spätestens im nächsten Jahr komplett ersetzen, wenn der Datenfluss zu Universal Analytics im Juli 2023 eingestellt wird.
Je früher Sie Google Analytics 4 einrichten, desto mehr Daten können Sie rückwirkend betrachten, wenn Sie endgültig wechseln. Wir zeigen Ihnen in unserer Checkliste, was Sie dabei unbedingt beachten sollten.
1. Die Kontostruktur neu überdenken
Mit dem Umstieg auf Google Analytics 4 ändert sich die Kontostruktur. Statt wie zuvor auf drei Ebenen (Account -> Property -> Views) können Nutzer ihre Konten zukünftig nur noch auf zwei Ebenen strukturieren (Account -> Property). Für Nutzer der Bezahlversion Google Analytics 360 stehen auch in Google Analytics 4 „Sub-Properties“ als Datenansichten zur Verfügung.
Die bisherige Struktur kann also nicht 1:1 übertragen werden. Stattdessen müssen Nutzer die Google-Analytics-4-Kontostruktur komplett neu durchdenken.
Google verrät in einer ausführlichen Anleitung, wie Sie Ihr Analytics-Konto strukturieren.
Hier finden Sie außerdem weitere Informationen über die Google Analytics 4-Hierarchie und die Konfigurationen von Organisationen, Konten und Properties
Tipp:
Sie können zur Organisation auch mehrere Analytics-Konten erstellen (maximal 100). Jedes Konto kann wiederum bis zu 100 Properties enthalten.
2. Google Analytics 4 Properties erstellen
Tipp:
Als Best Practice empfiehlt Google, maximal drei Datenstreams pro Property zu verwenden: einen Web-Datenstream zur Analyse der Seiten, die ein Nutzer während des Kaufprozesses besucht, und je einen App-Datenstream für iOS und Android.
Properties sind die Container für Ihre Berichte, die Sie anhand der Daten aus Ihren Apps und Websites erstellen. Eine Google Analytics 4 Property steht dabei für eine App und/oder Website.
Bei Google Analytics 4 Properties werden separate Datenstreams für die verschiedenen Kunden-Touchpoints verwendet. Jede GA4-Property kann bis zu 50 Datenstreams umfassen. Web- und App-Datenstreams lassen sich dabei beliebig kombinieren. Die Anzahl der App-Datenstreams ist jedoch auf 30 begrenzt.
Damit Daten in Google Analytics 4 einfließen können, sollten als erstes neue Properties erstellt und konfiguriert werden. Haben Sie bereits bestehende Universal-Analytics-Properties, können Sie dafür den „Assistenten zum Einrichten einer GA4-Property“ in den Einstellungen der jeweiligen Property nutzen.
Websitedaten in Google Analytics tracken
Wenn die Property erstellt ist, fließen Daten jedoch nicht automatisch ein. Um Daten für Ihre Webseiten zu sammeln, müssen Sie erst das Analytics-Tag auf den jeweiligen Seiten einfügen.
Hierzu empfehlen wir den kostenlosen Google Tag Manager. Dieser lohnt sich nicht nur für die Konfiguration der Datenstreams, er ist auch für das Conversion-Tracking bei GA4 essenziell.
Wer den Google Tag Manager nicht nutzen möchte, kann das Analytics-Tag auch manuell in den „Global Site Tag (gtag.js)“ einfügen. In diesem Fall werden allerdings zwei separate Tracking-Codes benötigt – einmal für Universal Analytics und einmal für Google Analytics 4. Zusätzlich verzichten Nutzer damit natürlich auch auf weitere Funktionen und Synergien des Tag-Managers mit GA4.
Wer den Google Tag Manager bisher nicht genutzt hat, für den ist die Umstellung der perfekte Zeitpunkt, damit zu beginnen.
Android- oder iOS-App-Daten in Google Analytics tracken
Eine der wichtigsten Neuerungen: Mit GA4 ist es auch möglich, Daten aus Android- oder iOS-Apps zu tracken. Unternehmen, die zusätzlich zur Website auch eine App anbieten, können diese über ein „Firebase-Projekt“ mit Google Analytics verknüpfen. Wie das geht, verrät Google hier: App-Datenstream hinzufügen
3. NEUE GOOGLE ANALYTICS 4 PROPERTIES RICHTIG EINSTELLEN
Haben Sie die neuen Properties aus alten UA-Properties heraus erstellt, werden Grundeinstellungen wie Zeitzone, Währung, Zugriffsrechte, etc. automatisch übernommen. Anderenfalls sollten Sie diese als Erstes einstellen.
Eine weitere grundlegende Einstellung ist die Aufbewahrungszeit von Nutzer- und Ereignisdaten. Hier haben Sie die Wahl zwischen 2 oder 14 Monaten. Letztere Option ist für längerfristige Analysen und Vergleiche empfehlenswert. Das heißt jedoch nicht, dass in allen Berichten nach 14 Monaten keine Daten mehr sichtbar sind, 100 % der Daten sind allerdings nicht mehr verfügbar. Möchten Sie über einen längeren Zeitraum als 14 Monate über Ihre (Roh-)Daten verfügen, empfiehlt sich die Nutzung von Googles Data Warehouse: BigQuery.
Unternehmen, die mehrere Domains/Webseiten nutzen, empfehlen wir Cross-Tracking in Google Analytics 4 zu aktivieren. Das sorgt dafür, dass User, die von Webseite A zu Website B navigieren, nicht als neue User erfasst werden. Diese Funktion macht den Nutzerfluss transparenter. Während diese Funktion bereits in Universal Analytics verfügbar war, vereinfacht Google Analytics 4 die Konfiguration merklich.
Wählen Sie nun auch das Attributionsmodell. Dieses ist beispielsweise für die Auswertung von Conversions relevant. Während in Universal Analytics nur das „Last-Non-Direct-Click-Attribution“-Modell unterstützt wird, können Sie in Google Analytics 4, ähnlich wie in Google Ads, flexiblere Datenattributionsmodelle wählen, welche die jeweilige Conversion nicht ausschließlich dem letzten Zugriff zuweisen. Das standardmäßig ausgewählte „datengetriebene Modell“ eignet sich hier meist am besten.
In Google Analytics 4 werden viele Ereignisse, wie zum Beispiel Videoansichten, Scrollvorgänge, Datei-Downloads oder ähnliches automatisch erfasst. In den Einstellungen unter dem Punkt „Datenstreams“ können Sie genau auswählen, welche Ereignisse Google Analytics für Sie tracken soll.
Das Digitale Marketing wurde immer umfangreicher und kompetitiver, weswegen es unserem Team wichtig ist, einen ganzheitlichen Blick zu bewahren und zu kultivieren. Dabei ist es wichtig alle dazugehörigen Bausteine im Detail zu kennen und diese richtig einzuordnen und zu gewichten. Von der ersten Impression bis zum finalen Lead liegt eine spannende Reise, welche von Kunde zu Kunde immer unterschiedlich ausfällt. Diese zu verstehen und zu verbessern ist meine Leidenschaft.
Die Zusammenarbeit mit Funntastic war von Anfang an geprägt von hoher Professionalität, klarer Methodik und einem echten Verständnis für unsere Ziele. In kürzester Zeit haben wir gemeinsam eine fundierte digitale Strategie aufgebaut, die bereits schnell messbare Erfolge zeigte. Besonders beeindruckt hat uns die Kombination aus strategischem Verständnis und operativer Umsetzungskompetenz.
Als Senior Art Director bringe ich langjährige Erfahrung in der Gestaltung von User Interfaces mit – von Onlineshops bis hin zu komplexen Websites. Intuitive Bedienung, Barrierefreiheit und ein inspirierendes Nutzererlebnis stehen dabei für mich an erster Stelle. Mit kreativen Ideen und Liebe zum Detail gestalte ich Lösungen, die sowohl funktional als auch visuell überzeugen. Mein technisches Verständnis hilft mir, in enger Abstimmung mit der Entwicklung reibungslose Übergänge zu schaffen. Mein Anspruch: Designs, die begeistern – und Trends, die nicht nur aktuell, sondern zukunftsfähig sind.
In einem sich ständig verändernden digitalen Umfeld bin ich davon überzeugt, dass effektives Suchmaschinenmarketing den entscheidenden Unterschied für eine erfolgreiche Online-Strategie ausmacht. Mit meiner langjährigen Erfahrung im Bereich Suchmaschinenoptimierung und Suchmaschinenwerbung unterstütze ich Unternehmen bei der Optimierung ihrer digitalen Präsenz und der Erzielung nachweisbarer Erfolge.
Mein Ziel als CX Specialist ist es, nahtlose und begeisternde Kundenerlebnisse zu schaffen. Mit einer umfassenden Perspektive auf Digital Marketing Strategie entwickle ich Lösungen, die passgenau sind und langfristig wirken – stets unterstützt durch datenbasierte Optimierung.
Ich bin davon überzeugt, dass die gezielte Analyse und Auswertung von Online-Marketing-Daten der Schlüssel für nachhaltigen Erfolg im digitalen Zeitalter ist. Mit meinem Fokus auf präzise Datenkonfiguration, -transformation und -interpretation helfe ich dabei, Marketingmaßnahmen effektiv zu steuern und messbare Ergebnisse zu erzielen.
Als Geschäftsführer liegt mir Weiterentwicklung und Wachstum ganz besonders am Herzen - fachlich, wirtschaftlich und menschlich. Die Webinare sind ein schönes Beispiel dafür: wir vermitteln den Teilnehmern wertvolles Wissen und Know-how, bringen uns selbst weiter und wir kommen zudem in Kontakt mit für uns sehr relevanten Menschen und Unternehmen.
Ich bin überzeugt, dass Data Analytics ein wesentlicher Treiber für Innovation und Wettbewerbsfähigkeit in der heutigen digitalen Ära ist. Mit meinem analytischen Denken, meiner Detailgenauigkeit und meiner Begeisterung für Daten strebe ich danach, kontinuierlich Mehrwert zu schaffen und positive Veränderungen zu bewirken.
Als Teil des operativen Marketings bei ISR verantworte ich das Bereichsmarketing des Geschäftsbereichs SAP Information Management. In dieser Funktion entwickle ich effektive Marketingstrategien, um potenzielle Leads zu generieren und die Bindung bestehender Kunden zu stärken. Als HubSpot Advisor bin ich darüber hinaus zentrale Ansprechpartnerin für alle strategischen und technischen Fragen rund um unser CRM-System. Mein Ziel dabei ist die langfristige und kontinuierliche Optimierung von HubSpot zur Unterstützung der Erreichung der Marketing- und Vertriebsziele unserer Geschäftsbereiche.
Als Senior Projektmanagerin betreue ich unsere Kund:innen ganzheitlich bei der Umsetzung aller Projekte. Das reicht von großen Relaunch-Projekten bis hin zu zeitlich begrenzten Kampagnen im Bereich Online Marketing. Wichtig ist dabei: immer auf dem aktuellsten Stand zu sein, damit die Kund:innen von neuesten Trends direkt profitieren können.
Ich entwerfe und implementiere effektive Datenpipelines, transformiere komplexe Daten, visualisiere sie auf verständliche Weise und leite datenbasierte Empfehlungen ab, um unseren Kunden bei der Optimierung ihrer digitalen Aktivitäten zu helfen.
Als Teil des MAT-Teams unterstütze ich Kunden bei der Implementierung von Marketing Automation - von Prozessentwicklung und Beratung, bis hin zu Kampagnenumsetzung und Support. Ziel ist, Marketing und Vertrieb so aufzubauen, dass Leads über den gesamten Funnel zielgerichtet und individuell angesprochen werden können.
Gemeinsam mit meinem Team erschaffe ich bei MOSAIQ digitale Erlebnisse, die begeistern und wirken – und somit auch zu mehr Leads führen. Mein Fokus liegt dabei auf dem Bereich Strategie und Konzept, um die digitale Welt in ihrer Nutzung ein kleines Stückchen besser zu machen.
Wir als UX-Team legen den Grundstein für erfolgreiche digitale Produkte. Das Ergründen und Verstehen der Nutzerbedürfnisse ist mein Spezialgebiet. Denn mein Ziel ist es Nutzererlebnisse zu schaffen, die sowohl die User als auch unsere Kund:innen zufriedenstellen.
Instagram, LinkedIn & Co. sind mein zweites Zuhause. Dabei verfolge ich nicht nur aktuelle Trends, sondern auch die Weiterentwicklungen im Ads-Bereich. Gemeinsam mit dem Online-Marketing-Team konzipiere ich dann kanalübergreifende Kampagnen für mehr Leads, Traffic oder Awareness.
Als Teil des Online Marketing Teams begleite ich Kund:innen von der ganzheitlichen Online-Marketing-Strategie bis hin zum Leadmanagement. Mein Fokus liegt dabei auf Digital Marketing Strategien, die Neukund:innen perfekt ansprechen und somit Leads generieren. Meine SEO-Spezialisierung verliere ich dabei nie aus dem Blick!
4. Event- & Conversion-Tracking neu konzipieren und einrichten
Das Event-Tracking unterscheidet sich in Google Analytics 4 ebenfalls grundlegend von dem in Universal Analytics. Ein direkter Import der Zielvorhaben (jetzt Ereignisse/Events) ist in diesem Fall zwar möglich, jedoch nicht empfehlenswert. Stattdessen sollten Sie das Event- und Conversion-Tracking für den Umstieg neu überdenken und konzipieren.
Die aus Universal Analytics bekannten Zielvorhaben fallen weg. Google Analytics 4 nutzt nun nur noch Ereignisse/Events. Diese können Sie allerdings als Conversions markieren, sodass sie im entsprechenden Bericht vorkommen. Wir empfehlen dies beispielsweise für den späteren Conversion-Import in Google Ads.
Benutzerdefinierte Ereignisse lassen sich in GA4 am besten mithilfe des Google Tag Managers (GTM) erstellen. Zusätzlich ist es möglich in GA4 aus bestehenden Events neue Events zu erstellen. Daher empfiehlt es sich, die grundlegenden Events über den GTM zu konfigurieren und diese dann in GA4 gegebenenfalls weiter zu spezifizieren.
Anders als früher in UA, können Event-Parameter nun frei definiert werden. Diese können über die Event-Tags im Google Tag Manager erstellt bzw. definiert werden und werden mit dem jeweiligen Event mitgesendet. Wichtig dabei ist, dass Sie diese Event-Parameter zusätzlich in GA4 unter „Konfigurieren“ -> „benutzerdefinierte Dimensionen“ einrichten – anderenfalls sind sie nicht in den jeweiligen Berichten zu sehen.
Auch das E-Commerce-Tracking für Online-Shops unterscheidet sich von dem in Universal Analytics und muss neu konfiguriert werden. Hier erfahren Sie, wie Sie E-Commerce-Ereignisse in Google Analytics einrichten. Auch der E-Commerce-Datalayer unterscheidet sich bei GA4 im Vergleich zu UA. Sie können jedoch Ihren bisherigen Datalayer für GA4 „recyclen“. Wenn Sie neu mit dem E-Commerce-Tracking in Google Analytics beginnen, empfiehlt es sich, es direkt nach dem neuen Schema einzurichten (die offizielle Dokumentation von Google finden Sie hier: https://developers.google.com/analytics/devguides/collection/ga4/ecommerce?client_type=gtag)
Und das Wichtigste: Testen Sie alles ausgiebig, um sicherzustellen, dass alle Daten, die Sie benötigen, richtig getrackt werden.
5. Tools mit Google Analytics 4 verknüpfen
Ein weiterer wichtiger Schritt ist es, Tools, die bisher Daten aus Universal Analytics genutzt haben, möglichst bald mit dem Nachfolger zu verknüpfen. Welche Tools das genau sind, hängt von Ihrem Setup ab.
Die Google-Ads-Verknüpfung importiert beispielsweise die Conversions aus Universal Analytics. Damit Sie diese Daten auch zukünftig weiter nutzen können, muss Google Ads einen neuen Datenstream aus Google Analytics 4 erhalten. Es empfiehlt sich, während der Verknüpfung das Auto-Tagging für Google Ads zu aktivieren.
6. Historische Daten aus Universal Analytics exportieren
Daten sind nur dann wirklich nützlich, wenn man einen Mehrwert daraus gewinnen kann. Während punktuelle Daten für bestimmte Zwecke ausreichen, liegt der größte Wert oftmals im Vergleich der gesammelten Ergebnisse über einen längeren Zeitraum.
Wer weiterhin von seinen bereits gesammelten Daten aus Universal Analytics profitieren möchte, sollte sich möglichst bald Gedanken darüber machen, was damit passieren soll – und das unbedingt vor Juli 2023.
Aktuell bietet Google keine 1:1-Datenübertragung von Universal Analytics zu Google Analytics 4 an. Doch es gibt andere Möglichkeiten, gesammelte Daten zu sichern:
Manueller Export:
Einzelne Berichte können Sie direkt mit der Exportfunktion als PDF, Google Sheets, Excel-Datei (xlsv) oder CSV speichern. Alternativ können die Daten auch mit dem Google-Analytics-Add-on für Google Sheets, Query Explorer von Google oder kostenpflichtigen Drittanbieter-Tools wie z. B. Supermetrics gesichert werden.
Import in ein Data Warehouse / Datenbank:
Wer weiterhin ausführlichere Berichtsfunktionen für historische Daten nutzen möchte, ist mit einem Data Warehouse oder Ähnlichem, wie z. B. BigQuery von Google, sehr gut bedient. Ein direkter Import von Universal Analytics zu BigQuery ist jedoch nur für Nutzer der Bezahlversion Google Analytics 360 inklusive. Besitzen Sie diese nicht, können Sie die Daten beispielsweise über Apps Script in Google Sheets oder weitere Methoden in Ihr Data Warehouse integrieren.